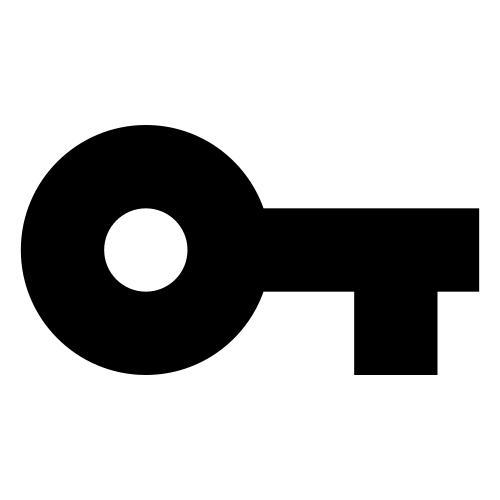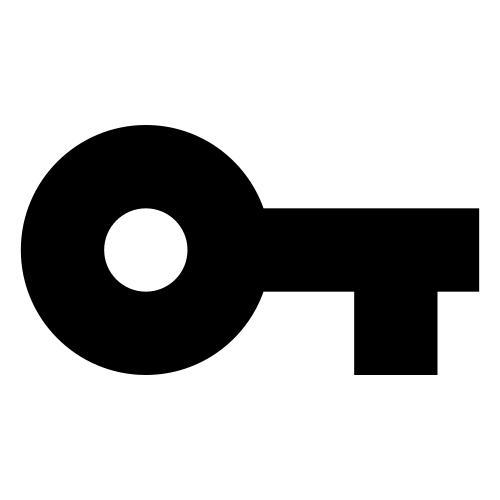
Free Wi-Fi access offered by restaurants, bars or public places are not safe. These networks are not encrypted. Anyone who is connected to it can intercept the data, name of users or passwords that you are sending by
identifying yourself in your email account or social networks.
1: What are VPNs?
VPN (
Virtual Private Network) is a type of network in which you create an extension of a
private network, such as the local network you have at home, over a public network. That is, you use the open network as a vehicle to connect to your private VPN network and thus, to be able to navigate with the same level of security as if you did it from your home, since your laptop, smartphone or tablet, connects directly to your Private network, isolating itself from the rest of the public
network traffic.
2: Free VPN Networks
There are companies that offer, among other services, the free connection to VPN servers to protect your connections from public networks. These servers act as protective filters for your privacy on the Internet. The greatest virtue of this type of services is that they do not require any registration. Simply enter the server address, a username and password and start browsing.
Before connecting to the VPNBook servers, you need to know your connection details. Go to your website and click on the PPTP tab.
Record the address of the server you want to connect to. Just below the servers, you also specify the login user name and password. Write them down as well.
3: Connect to a VPN network from your iPad
If you're connecting to a VPN network from an iPad or any other iOS device, go to your Settings menu. Touch General on the side panel, and in the central box, look for the VPN entry.
Now touch Add VPN configuration .... In the box that appears, click on PPTP. Then write the connection data you wrote down on the VPNBook page.
In Description, type an identifying name for this VPN network. For example VPNBook. In Server, type the address of the server you want to connect to. In Account, enter the username you copied from the
VPNBook page and do the same in Password.
Then turn on the Send All Traffic switch to direct all browsing data over this VPN. Finally, touch Save.
When you're done, activate the VPN switch to connect to the VPNBook server and thus protect your privacy.
4: VPN connection from an Android app
Another easy way to connect to VPN networks and maintain your privacy is to do so from apps installed on your smartphone or tablet.
This app will connect to the VPN server, allowing private browsing in just a couple of touches on the screen.
To do this you must install Spotflux free VPN on your device. This time we will use an Android device, although it is also available for Apple devices.
After you search for and install the SpotFlux free VPN app on Google Play, start the app. Scroll to the left and press Proceed. As you need to create a new network connection, you will be asked if the app is authorized to do so. Check the I trust this app option and click OK.
It will automatically connect to Spotflux servers and encrypt your connection. An icon in the notification bar will tell you the VPN connection is active.
During the initial trial period, you will be able to test all the services offered by the app. After this period, the Premium functions will be blocked, but you can continue to use all other functions with normality. When you want to disconnect from the Spotflux VPN server, click on the Disable button. This is all you need to use public Wi-Fi networks safely!
5: Fix your IP with No-ip
Another option to keep in mind is to create your own private VPN network. For this you will need a computer on and connected to the Internet, which serves as VPN server.
Doing so is not as easy as connecting to the VPN networks in the previous sections, but you will have the absolute certainty of the security of your navigation.
But first you must fix your IP address. If your IP is already static you can skip this step.
Before starting to configure your computer, you need to know if your IP is static or dynamic. If your IP is dynamic, which happens in most cases, you can use the No-ip service to "fix" it.
This free service synchronizes the dynamic IP of your router with a domain name. That way, you will not have to worry if your IP changes. Entering the name of the domain that will be assigned to you, other devices will be able to connect with your computer.
To create a domain for your dynamic IP, go to the No-ip website. Then click Sign up and create a No-ip account. In it you must specify the user name with which to identify you and a secure password.
Then, establish a name for your domain, make it simple to remember. You can also choose which domain to belong to. The only free domain is .noip .biz, the rest are paid. Select it and click on Free sign up.
Then, you will be sent an email to the address you have provided to confirm your registration in No-ip. You can start using No-ip !
6: Install the No-ip client on your computer
Now is the time to install the No-ip client on the computer that will act as a VPN server.
This program will synchronize the IP of your computer and the domain name that you have created in No-ip. That way you can connect to it even if your IP changes. Which will do every time you turn the router off and on.
Go back to your account on the No-ip website and, in your control panel, click on the Dynamic Update Client option, which you will find in the side panel. Then click on the Download Now button to download the No-ip client installer. Install it on your computer and start it.
Then enter the email address and password you used in the No-ip log.
In the No-ip client window, you may notice that you have not yet recognized any domain and therefore can not synchronize your IP. Click Edit Hosts. Check the box for the domain you created in the previous section and click Save.
Now it recognizes the domain and assigns it the correct IP. If you turn off and turn on your router you will see how the IP changes, but the No-ip client reassigns it to your domain. Even if you close the No-ip client window, it will continue to work in the background.
7: Configure your VPN server in Windows
The first step in creating a VPN in Windows is to access the Network and Sharing Center on the computer that will act as a VPN server. You can access it from the Control Panel.
Then choose Network and Internet, and then choose Network and Sharing Center. You can also access from the Network icon in the system tray, next to the clock.
Now, click Change adapter settings in the side panel.
In the Network Connections window, go to the File menu and choose New Incoming Connection. If you do not have the menu bar visible, press the ALT key and they will be displayed.
Then click on the Add someone ... button to create a new user for the VPN network. In the box that appears, type a user name and set a password. These will be the identification data that your device will ask you when you want to connect to the VPN network.
When finished, tap OK. Continue with Next. Then check the box over the Internet and continue with Next. Finally, click the Allow access button.
After this, it will be necessary to restart the computer so that the new network is created. If, after the reboot, you return to the Change Adapter Settings window, you will notice that a new network has been created, which will tell you if there are any users using the VPN network.
8: Open the ports on your router
In order for your router not to block the connection of external devices to your VPN network, it will be necessary to open a specific port, through which this connection will be directed. The port to be opened will be the TCP 1723.
Each router has a different configuration interface and its own way of opening the ports. If you do not know how to do it, consult the manual of your router or contact the support service of your Internet provider, they will show you how to open the ports of your router.
9: Connects to your private VPN network from another computer
Once you have configured the VPN network, you have created the user account and you have opened the ports of your router, you just need to establish the connection from another computer.
On this occasion, we will use a laptop with Windows 7 - which we bought at a great price thanks to our Amazon discount coupons - and connected to the Internet from an open network. Access the Network and Sharing Center, as shown in the previous section.
Then click on the Configure a new network connection option. Then choose the option Connect to a workspace and click Next. Now choose Use My Internet Connection (VPN) and configure the connection settings.
In Internet Address, write the static IP of your router or the domain that you created in No-ip. In Destination Name, type the name of the network. For example, My VPN. When you're done, click Next. Then enter the username and password you created during VPN