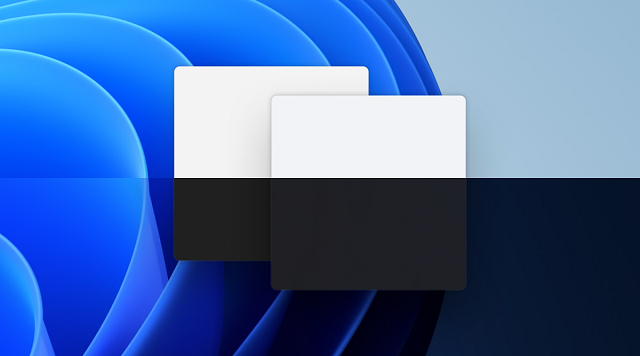Windows 11 features multiple tiny touches designed to make the OS better. Microsoft's signature design material is known as "Mica." If you are unfamiliar with Microsoft's marketing terms, you should know that it is a design material in Windows 11. It can bring small elements from the Windows theme and the desktop wallpaper into the app's title bar. You can see it, especially with the light theme, but it supports mainly dark modes. The new Mica Alt theme is the same, but only with a tweak.
What is Mica?
It is an opaque, dynamic material incorporating the theme and desktop wallpaper. Thus, Mica can help you paint the windows' background, like apps and settings. It is possible to apply to your application backdrop to delight users. In addition, it can create a visual hierarchy, aid productivity, etc.
It is designed for app performance. The reason is that it can sample the desktop wallpaper after making its visualization. In addition, you can use it for UWP apps using WinUI 2. Besides, it allows you to use apps using Windows App SDK 1.1 or higher, running on Windows 11 version 22000 or later.
What Is Mica Alt?
Mica Alt is one of the variants of Mica. It has a powerful tining of your desktop background color. Besides, you can apply it to the app's backdrop to offer a deeper visual hierarchy than Mica while making an app with a tabbed title bar. It can support apps using Windows App SDK 1.1 or higher. These are compatible with Windows 11 version 22000 or later.
When to Use Mica or Mica Alt:
Usually, these are available in the backdrop of your application. Every material is opaque. Besides, it can incorporate your theme and desktop wallpaper to make a highly personalized appearance.
When you move the window across the display, the Mica material will adapt to make a rich visualization using the wallpaper below the app. Besides, the material helps you to focus on the recent task. Therefore, we advise you to apply Mica or Mica Alt as the app's base layer. Besides, it helps to prioritize visibility in the title bar area.
Usability and Adaptability:
These materials adapt the appearance for a variety of devices and contexts. Besides, these are designed for performance because they capture the background wallpaper to make visualizations. You keep viewing the familiar background color in High Contrast mode instead of Mica or Mica Alt. Hence, the materials appear as a solid fallback color.
Hence, you should disable transparency in Settings.
Then, go to Personalization and navigate to the Color.
- Ensure to activate the Battery Saver mode.
- The application supports low-end hardware.
- The Windows app supports Xbox or HoloLens.
App Layering with Mica Alt:
It is a foundation layer in the app's hierarchy with features including inactive and active states and subtle Personalization. You can apply it as the app's base player while needing contrast between title bar elements and the commanding areas of your app.
You must use this while making an app with a tabbed title bar. In this case, you can try it as a base layer of your app. Besides, you can add a commanding layer that sits on the base layer's top portion. Next, you must add an extra content layer sitting on top of the commanding layer. Hence, the commanding layer needs to pick up the material behind it using LayerOnMicaAltFillColorDefaultBrush. It is actually a low-opacity solid color. We have given here the names of the layer systems.
- Mica Alt
- Commanding layer: It needs distinct hierarchical differentiation from the base layer. You must apply the LayerOnMicaAltFillColorDefaultBrush to the commanding areas of WinUI app surfaces.
- Content layer: It is a contiguous background for large areas. This layer needs a distinct hierarchical differentiation from the commanding layer. In this case, you should apply LayerFillColorDefaultBrush to the container backgrounds of WinUI app surfaces. For example, you can apply it on Grids, StackPanels, Frames, etc.
If you want to offer a seamless appearance to your app's window, ensure Mica Alt must is visible in the title bar if you are willing to apply the material to your app. You may view it in the title bar while extending the app into the non-client area and making a transparent custom title bar.
Recommendations:
We have given here a few recommendations.
- You should apply backdrop material to the back-most layer. Hence, you need to exchange the ApplicationPageBackgroundThemeBrush if available.
- You must set all background layers you want to view Mica to transparent.
- Never apply backdrop material more than one time in an app.
- You must not apply backdrop material to a UI element. In this case, it appears only if all layers between the UI element and the window become transparent.
How to Use Mica:
It is possible to use in UWP apps that use WinUI 2 or in apps using Windows App SDK 1.1 or higher. Besides, you might use it in apps using Windows App SDK 1.1 or higher.
Use Mica with the Windows App SDK:
If you want to use backdrop materials in a XAML app using the Windows App SDK and WinUI 3, you can find Apply Mica or Acrylic materials in desktop apps for Windows 11.
Use Mica with WinUI 2 for UWP:
It is possible to apply in a UWP app with the BackdropMaterial class. We advise you to set the BackdropMaterial attached property on a XAML element. This element is the root of the XAML content because it might apply to the entire content region. Whether the application comes with a Frame that goes many pages, you must set the property on the Frame. Otherwise, it is essential to set the property on the Page of your app.
XAML
Copy
Conclusion:
If you speak causally, it is not something you see in each app. Hence, it depends on developers to allow it at the base layer of the apps. It is compatible with UWP apps using WinUI 2 or in apps using Windows App SDK 1.1 or higher.