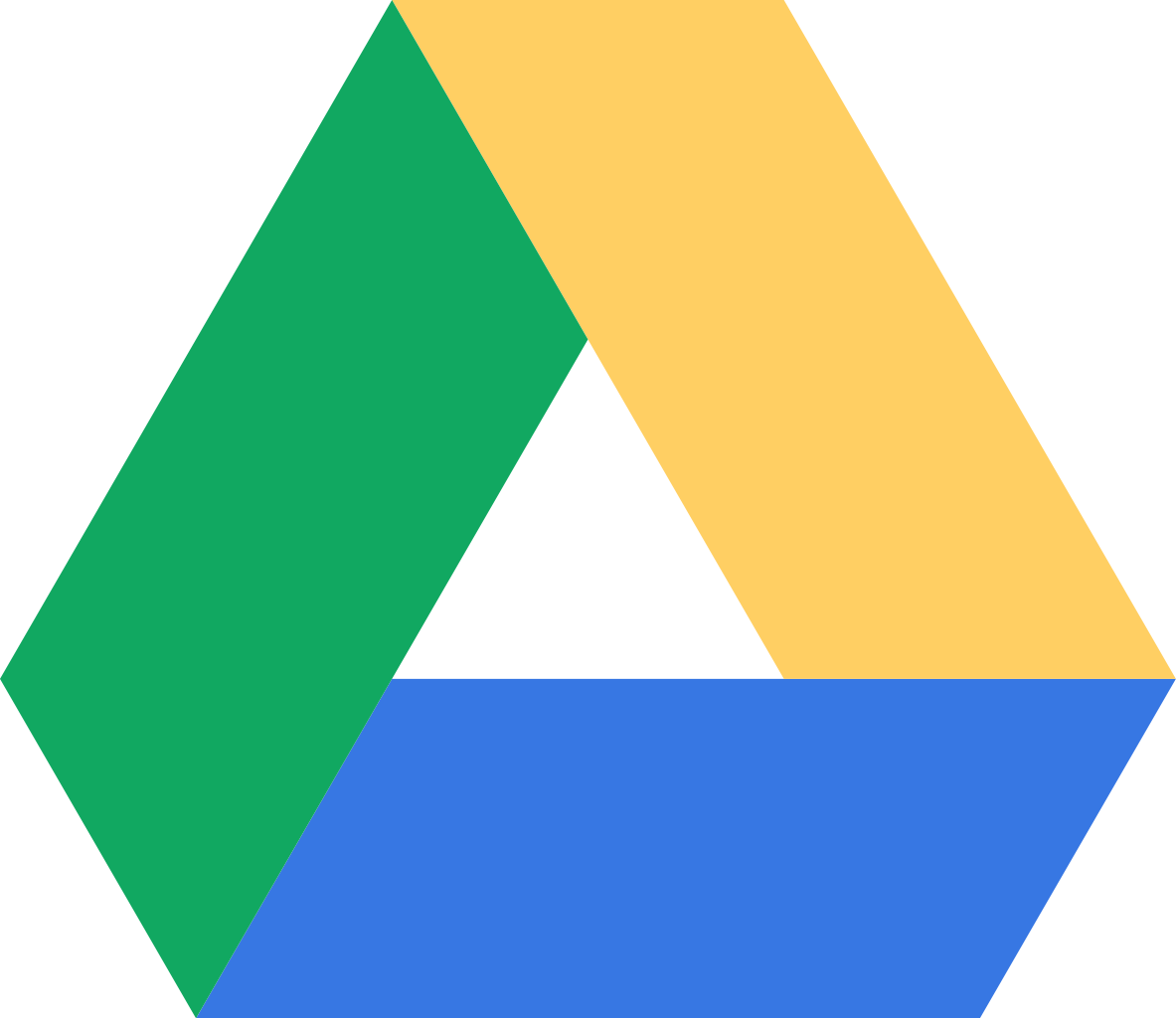Bitcoin – Secured Way of Collecting Cash
Several anti-virus programs is said to be a vital element of Windows setup but Windows has been transformed and the threat scenario has been changed. Some may be more prone to threats while other may be less sensitive to them. Some may tend to take the risk while other may require protection of their important information and all this needs to be considered.Maximum of the main AV products began when several viruses had been written by amateurs who were keen on being noticed. Presently the malware have been written by experts who are on a money making spree and are not interested in viruses which duplicate themselves, their delivery mechanisms are websites and emails.
They are not keen on showing off but would prefer to have their malware hidden. Their interest lies in the collection of financial information together with passwords and much more though there are also some in ransomware. They are aware that they can threaten people in making payment for something of great value, such as their personal files, financial information family photos, etc. With the development of Bitcoin a secure way of collecting the cash has been implemented.
Security Against Ransomware – Offline Backup
The best security against ransomware is an offline backup of all the important data. Several of the main AV products began when Windows together with its major browsers had been uncertain which is not the same now. Bill Gates, Microsoft cofounder had launched the Trustworthy Computing Initiative in 2002 making security the uppermost priority of the company.TCI methodologies and training had transformed the way Microsoft had designed and created software where the results had shown a dramatic reduction in infection rates in Windows PC. Windows 10 presently comprises of a huge display of security and threat mitigation technologies wherein the main threats to Windows user is from the third party programs like Oracle Java together with some Adobe software.
Besides this there has also been a great boost in the security of web browsers especially Google’s Chrome as well as Edge of Microsoft. Chrome is said to be strongly sandboxed that tends in assisting in protecting the underlying operating system from web-based threats. `Bug bounty’ program run by Google pays researchers around $100,000 for every exploitable hole they find in Chrome or Android and has paid last year, over $3 million thus making Chrome much more secure.
Safe Browsing Structures
Additional security developments are from `safe browsing’ structures that tend to blacklist websites hosting malware. Google Safe Browsing has now been part of Chrome, Firefox, Vivaldi and Apple’s Safari while on the other hand Windows 10 is said to have its own built-in SafeScreen filter.In case of any doubt regarding a website the same can be manually checked at Google’s website. The outcome is that the users of Windows 10 are not like users of Windows XP as long as they have their software updated.
It comprises of updating browsers together with third-party software utilising a free tool like Flexera’s Personal Software Inspector – PSI, Patch My PC or Kaspersky software Updater. Anti-virus companies have begun protecting susceptible operating system together with browser code though we may have reached a stage where the weak anti-virus software tends to do more harm than good.
Problems in Back Rooms – Became Public
Last November, problems which had been debated in back rooms had become public when Justin Schuh, Google Chrome security expert had launched a tweet storm against well-known Bulgarian AV expert, Vesselin Bontchev. Schuh had tweeted that `you misunderstand your own ignorance. AV is my single biggest impediment to shipping a secure browser’.The essence of the several complaints of Schuh was that AV programs messed the security of the other programs despite the fact that they had been written apprehensively. He had tweeted that `you ignore all security best practice, piling dodgy format parsing and other unsafe code in the kernel and expects it’s possible to make an AV that is not more harm than good, but none of you are even trying’. Robert O’Callahan, the former Firefox developer had sounded in with a positive blog post – Disable Your Antivirus Software (Except Microsoft’s).
Programmers usually don’t talk regarding these issues since they require the cooperation of the AV supplier when the AV tends to cripple or crashes the software. Users are informed to turn off their AV since they would be at fault should something corrupt should take place which leaves only one option.
As Schuh tweeted later that `browser makers do not complain about Microsoft Defender since there is a huge amount of empirical data display which is the only well behaved AV’.For the purpose of security:
First Windows 10 with Windows Defender, the SmartScreen filter, cloud based heuristics as well as basic telemetry all of which are related to security, in turned position. With that you could possibly be secure.
Second Windows as standard user and not as an administrator wherein running as a standard user could eliminate around 90% of threats.
Third ensure that Windows together with all the software of the PCs are updated. Several of the malware tend to exploit security holes which have been patched already, sometimes many years ahead. For the purpose of extreme security purpose, you could run Google Chrome or a Chromium-based browser like Vivaldi.
Fourth ensure that you have good backup of all the important data. Besides this in addition to normal PC backups you could use FreeFileSync to copy main data folders to an external hard drive daily which get backed up later to a second EHD. Blu-rays are also another choice since they cannot be encrypted to ransomware.
Fifth, you could run periodic scan in ensuring that your anti-virus program has not overlooked anything. Microsoft tends to do this with its MSRT – Malicious Software Removal Tool, before the installing of main updates while Kaspersky provides a good substitute. Free online scanners are also available from several AV companies inclusive of Bitdefender, Trend Micro, ESET and F-Secure.
Sixth, one should be aware that Windows 10 offers good refresh, reset and recovery choices and if these don’t do as needed then it may wipe your hard drive and you may have to reinstall Windows 10 from the start from a DVD or a thumb drive.